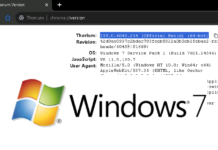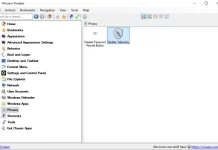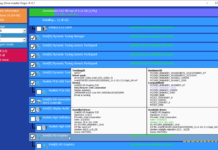Pictures are most likely what most people will value on their phones. The memories are worth more than all the documents you can lose, in most cases. Then the documents, settings and so on. Hence, we try to back them up to a secure location as soon as possible. Some upload them to Facebook/Instagram, some upload them privately to Google Drive/Photos, Telegram, and other cloud services. Wouldn’t it be easier if it was convenient to sync files from Android to Windows 10.
The Problem
Cloud backups are great but most people don’t seem to care that they are not under their control. It is a lease in exchange for your data and it should be taken as such. Their terms and policies can change without you preparing for it. You could lose your account, restricted, and so on. Hence, Most people will still continue as if nothing bad will happen to them. However, It’s always a good idea to back up your most essential memories/documents on something you control, like your laptop/PC/Server. It is a good practice to consider tiered backup in your backup routine as storage prices have gone down exponentially in last decade. Here, we are going to learn how to back up your files from your Android phone to your Windows 10 device with free software.
Solution
We have learned to do this on a previous article with Syncthing, but it requires Syncthing application installed on both devices. In this tutorial, we are going to initiate file transfer with SMB2 protocol. As it SMB2 protocol preinstalled on Windows 10, no additional software is required on your Windows device. SMB1/CIFS is available on Windows 10, but is a legacy protocol with security vulnerabilities and is disabled by default.
FolderSync is an Android app which supports multiple cloud server and local file transfer protocols. It supports SMB2 protocol, so it fits our requirement to sync files from Android to Windows 10.
We used Foldersync to back up files to a cloud service last time. This time we’re going local.
Initial setup to sync files from Android to Windows 10
On Windows 10
SMB2 on Windows 10 is installed and enabled by default, which you can verify by running the following command on PowerShell. The response should be True, which means it is enabled.
Get-SmbServerConfiguration | Select EnableSMB2Protocol
If it is false, enable SMB2 on the system by running the following command:
Set-SmbServerConfiguration -EnableSMB2Protocol $true
Read more about enabling/disabling SMB protocol in Windows here.
After you verify SMB2 is enabled, you need to create a shared folder on your Windows 10 device. You can do this by sharing a folder through folder properties’ sharing tab. As shown below, you can follow the pictorial steps.
-Create a folder name Photos.
-Open the Photos folder properties, Go to Sharing tab. Click on Share… button under Network Path.
-A Network access sharing wizard window should pop up. Here we select who has access to the shared folder. Usually, the user currently shown is the one who is logged in. This is enough to enable file transfer. If you want guest access, you can choose “Everyone” from the dropdown.
-Next, the window will show the sharing is complete and the details of the folder shared. Here we only need the name of the folder to include it in the Foldersync SMB2 settings.
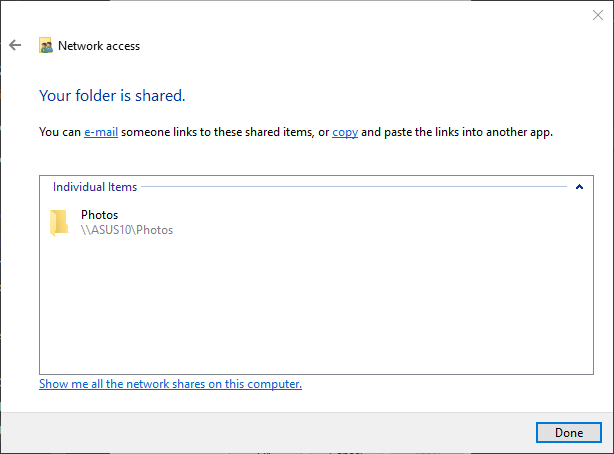
That’s it, the folder is now accessible through the SMB2 protocol on the local network. Let’s move on to configuring Foldersync on Android.
On Android:
Install Foldersync app on your Android device, if you haven’t already. Then add a new connection on the Accounts tab with the floating action bar. You will need your Windows login credentials, folder share name (the folder name), and your Windows IP address.
After including your server details and credentials. Test the connection with “Test” button. If all the details are correct, it should show a “Login succeeded” modal. Now you are set to sync files and images from your Android Phone to Windows 10.
Finally
Now you just need to create a folder-pair on Foldersync that sends files/images to and from the Windows 10 device. If you need help with creating a folder-pair, please check our previous article on Foldersync. One disadvantage to using this method may be there is no management interface on Windows for SMB2. You will only have Foldersync app on your Android device to manage the sync. Since we are using SMB2 protocol the transfer will happen in the background for Windows 10.