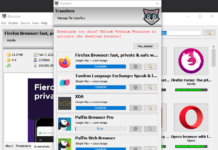Jump Desktop is a remote desktop application for Android, iOS, Mac and Windows devices to control RDP or VNC to connect Windows, Linux, and Mac devices. However, unlike other remote desktop clients, Jump Desktop allows fluid interactivity with the remote server to increase remote productivity.
Firstly, other similar applications like Microsoft Remote Desktop or Splashtop, you have to manually pan the mouse or the screen to a location to perform an action like clicking. That simple task of panning takes quite some time on small screen devices. On Jump Desktop, however, a single tap makes the mouse cursor to reach the location and also perform a click as well. Same goes for double clicks and right click actions. This seemingly fast interaction allows you to perform actions faster which make remote desktop more convenient on your smartphone.

Native RDP/VNC sessions
Another benefit of using Jump Desktop is that you do not need an additional application installed on the server. Jump Desktop works flawlessly on RDP and VNC capable devices. They do have an installable server software which can automatically recognize all your device linked with an account.
You do not need multiple applications for RDP and VNC connections with Jump Desktop. They work well with both protocols.
Device auto-discovery
The devices set up with the server application links with an email address, which you need to register on the website. Then you need to login to your devices with the same account. If you are concerned about privacy, you can skip the application and configure the application only to recognize connections on your local network or the ones you manually set up. This setup does not work if you want to access your device from outside the local network (LAN). With a free account and application running on the server, you can access your device anywhere you have an internet connection.
Configurable settings
Jump Desktop provides a wide range of connection settings to make it suit your needs. Display settings, color depth, auto login, Clipboard sharing, audio routing, and themes are all configurable.
Based on your connection and requirements you can set this up to make the most out of your use case. Here’s a list of all the RDP settings you can configure.
Jump Desktop’s RDP also supports multiple monitors and printer sharing so you don’t miss out on regular productive workflow. VNC connections have built-in security features like SSH and SSL
Easy Access to important keys
Jump Desktop has a button which springs open the system keyboard. With the keyboard, a row of standard keys including function keys, Windows key, copy/cut/paste, undo/redo, and arrows can be accessed. While this could be better if it were customizable, it beats out trying a different application for keyboard actions.

Fluid Desktop
With the Jump Desktop server application, you get an additional remote desktop control protocol called Fluid Desktop. While it works, the resource usage on the server computer grows drastically and might even slow it down. The only benefit of using the fluid desktop is to disconnect the connection without logging out. We have discussed this before as a way to keep automated test applications running with AutoHotkey or another test suite which require graphical interaction which is disabled when the user is logged off with the Remote Desktop Protocol.
As of currently Fluid desktop seems to be slightly buggy. There are settings to configure auto-login and to set the display to grayscale which does not work. Contacting Jump Desktop reveals they are aware of the bugs and are removing these settings in a future release.
As I work with remote desktops and servers, I’ve effectively tried many different remote desktop apps. While most were free and some were paid, they were missing in some features that Jump Desktop fulfills. Being able to just tap on the screen to click saves a lot of time compared to panning your screen to fix a mouse over a button. And you can do this on Jump Desktop without a server application. So I very much recommend it.
Let us know what you think in the comments.