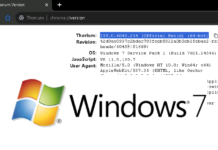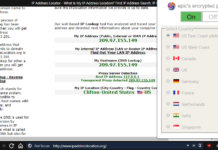Websites are increasingly becoming complex in attempts to engage more users. Browsers not only have to parse the code with but they also have to prevent websites from ruining users’ experience. From malicious websites to annoying ads and trackers. Browsers are at the forefront of a lot of attacks. And companies are noticing their importance. We can see this trend with many recent browsers, which come with inbuilt ad and tracker blocking features. However, Google has been inconsistent with their approach to users’ privacy and their ability to prevent websites from doing things that users dislike. This includes playing video or audio content when the page loads.
Google Chrome had a “auto-play policy” flag, when enabled, prevented websites from playing videos and audio. It also saved unnecessary data usage. However, Google removed the flag without explanations. Users couldn’t prevent websites from playing videos on page load anymore. Recent chrome releases only prevent audio from playing if you don’t interact with the page. Videos can load while muted without user interaction. There’s some serious conflicts of interest because Google owns YouTube and needs to use their browser and video platform market share to benefit their profits.
The only thing you can do now is to run Google Chrome or chromium based browsers with a command line developer flag or by muting every website and then granularly enabling sound on trusted websites.
Command Line Flag to Disable Video Autoplay
This command line flag needs to be executed against the chrome executable to work. You can also create a shortcut to disable auto-play features every time the browser loads. As written in Google Chrome Developer Blog.
chrome.exe --disable-features=PreloadMediaEngagementData, MediaEngagementBypassAutoplayPoliciesMute Audio by default
If you disable video auto-play with the command line flag mentioned above, you don’t need to mute audio also. This is useful in a scenario where you do not know how to modify command line parameters or cannot access a terminal. You can not prevent video auto-play from within the browser settings without an extension. However, you can mute all audio on Chrome and selectively enable them for the sites that you need.
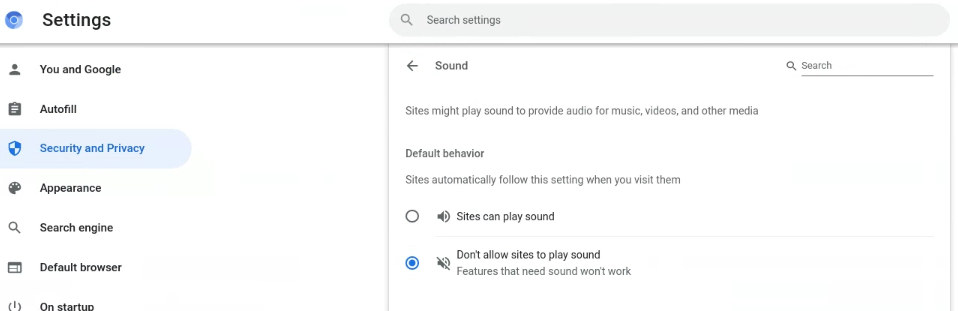
You can do this by:
Go to the sounds settings page. This works on all chromium based browsers.
chrome://settings/content/soundTurn on “Don’t allow sites to play sound” settings
Turning on this setting disables sound for every website. To enable sound for a specific website, open a tab for that website, then right click on it and click “Unmute”.
If you configure executable parameters of disable the audio auto-play settings, Chrome should now stop playing video automatically or at least the audio in later case. You can also use extensions to disable media autoplay. Disable HTML5 Autoplay (Reloaded) is one of them.