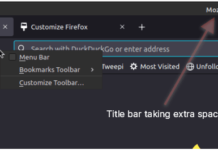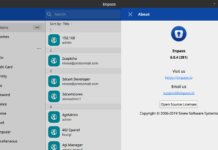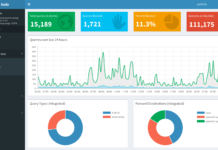We are all familiar with running task manager in our Windows when the system stops responding or we want to inspect what’s cause all the ruckus in the background. Task manager helps to detect and end processes that act abnormal. Ubuntu or Linux mint by default doesn’t have a shortcut by default. The general way is to find it on your start menu search or execute it with a “Alt+ F2“.
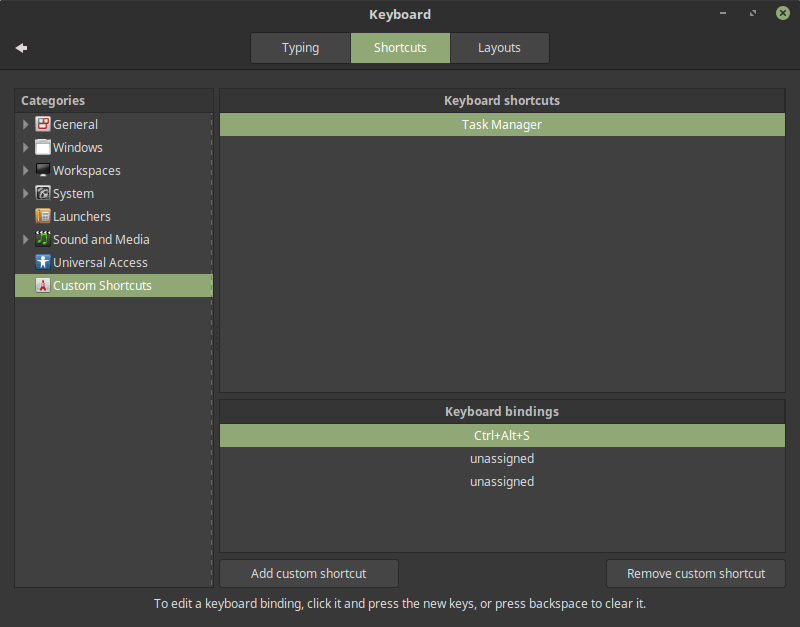
But the best thing to do is to create a keyboard shortcut to make it easily available system wide. So you can access your system without having to type “gnome-system-monitor” every single time.
To create a shortcut:
- Go to Keyboard Settings under System Settings Window.
- Go to the “Shortcuts” tab, and find “Custom Shortcuts” at the sidebar.
- Click “Add custom shortcut” at the bottom left

- Name the shortcut anything you like and then enter “gnome-system-monitor” as the command.
- Once added it will show up on the “Custom Shortcuts” tab
- To assign a keyboard bind, choose one of the top of “Keyboard bindings”
- When it says “Pick and accelerator”, press the keyboard binding you’d like to use
- Mine is set to Ctrl+Alt+S
Now when you press Ctrl+Alt+S simultaneously, Gnome System Monitor should pop for you to inspect processes running in your Linux system.
Once done, it’ll start working right away. And you can utilize the task manager shortcut from any application.