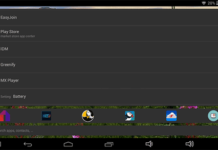Battery management on Android always has been a debated topic. Rogue apps, excessive background data usage, and inability to tune down system resource usage during standby are main reasons many Android devices require a lot of battery juice to keep itself running for a day. iOS devices, on the other hand, have had better-optimized apps, background app refresh and overall system optimizations for longer battery cycle.
Since Android 6.0, Google has started to take battery optimizations seriously with new features like aggressive doze, app permissions control, and inactive apps management. Here are our recommendation to minimize battery usage on your Android device.
1. Monitor App Battery Usage
One of the main reasons for battery drain are rogue apps that do not close completely after you exit their interface. Once you close or leave their interface, they keep running in the background. Resource hog apps directly impact your battery life. They are continuously using CPU cycles and internet to operate. Some apps have reasons to keep working on the background while others do it for nefarious reasons like data mining. Android provides a good breakdown of Apps battery usage in the Settings. Utilize this information to dig out what app is causing the most amount of drain.
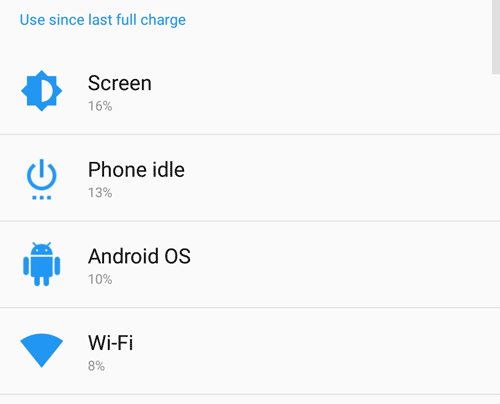
Once you figure out the culprit, try to check settings inside the app to keep it from running in the background. If you do not find any setting to completely close it when you exit, find a better alternative. Finding alternatives include trying out open source apps, web wrappers and or trustworthy third party apps.
On Android 7.1.2 you can get battery “usage alerts” settings notifying you of apps with high battery usage allowing you to close them through a notification action.
2. Manage inactive apps
On Android 6 (Marshmallow) and higher, you can manage which apps can stay active in the background. This feature disables the ability for an app to stay active in the background after a certain period of time. Some apps don’t need to run in the background using resource and precious battery. These are the type of apps that you set to inactive mode. Less active apps mean less power usage which reflects in longer lasting battery cycle.
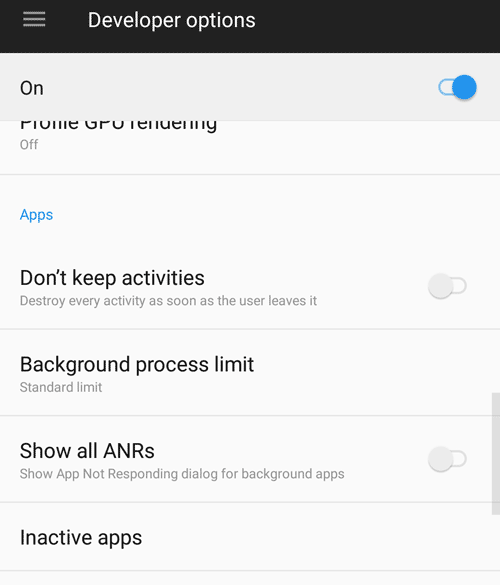
You can access inactive apps management section at:
Tap 7 times on build number on “about device” settings
Settings->Developer Settings->Inactive apps
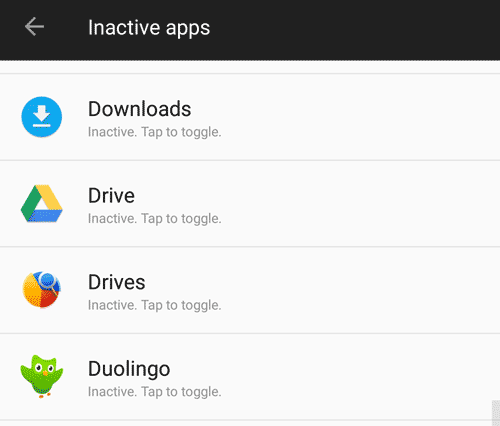
3. Enable battery optimizations
Battery optimizations and Doze are features on Android 6 and higher devices. Battery optimization restricts apps from using sync, accessing the internet or running in the background while not charging.
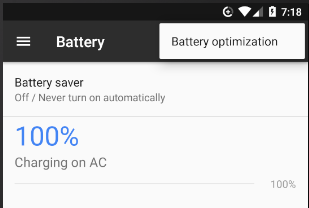
Doze is a feature that operates when the device is idle while the screen is off. It only allows apps to perform their activities in a time window to keep them from regularly waking up device (wakelocks). Doze does not affect higher priority apps like phone, messages, alarms, and chats notifications. Chat applications like Hangouts, Whatsapp can categorize their notifications as the highest priority to cut through doze standby. Keeps you notified with essential notification while disabling lower priority apps.
Access battery optimization settings at:
Settings->Battery-> Gear icon (Battery Optimizations)
4. Manage Sync frequency
Apps on Android can sync in the background to keep the content on the apps fresh. This includes news apps, fitness apps, note apps, etc. Apps will normally sync their data when you open the app, or there’s usually a sync button on the app. So the continuous automated calls for sync are not that necessary for lower priority apps.
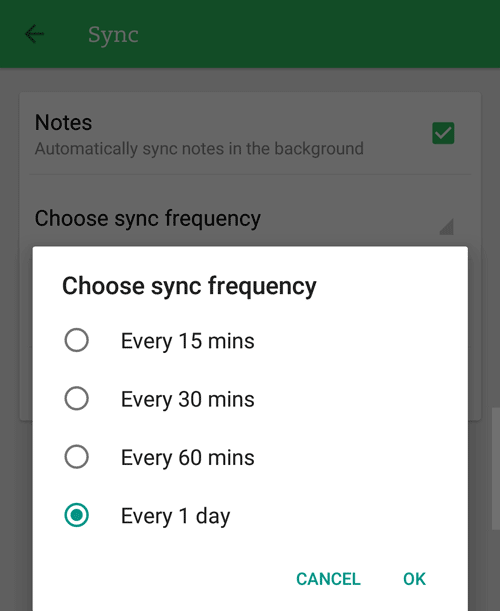
Some note apps like Evernote and email apps like Aquamail allow you to set the duration between sync. You can set this duration to higher but acceptable range not to miss anything significant.
You can access sync settings on most app themselves. On Apps with deeper account integration, you can access it through:
Settings->Accounts
5.Disable Smart WiFi Scanning/Notification
Android can scan for open public WiFi and send you notifications to join them. Using public WiFi is not safe because there are ways in which the data from your Android device can be intercepted. You can connect to them safely by using a reliable VPN. If you are in such an emergency, then it does not take long to take a look at open networks. So why waste precious CPU for a minuscule task.
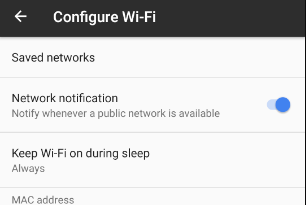
To disable these, go to:
Settings->WiFi-> Gear icon
Press the gear icon and then disable accordingly. Different devices let you turn off different settings. One plus 3 lets you turn off Smart WiFi Switching, Always Scanning, and Network Notification.
6. Use Adaptive Brightness
Android devices with light sensors check the light intensity of your current environment. Adaptive Brightness uses this data to accommodate the brightness of the screen for convenient viewing. Turning adaptive brightness on ensures that Android only deploys the right amount of brightness without wasting battery or doing it manually. While Adaptive brightness needs to poll the light sensors to perform this, they are not considered a trade-off for the battery it saves.
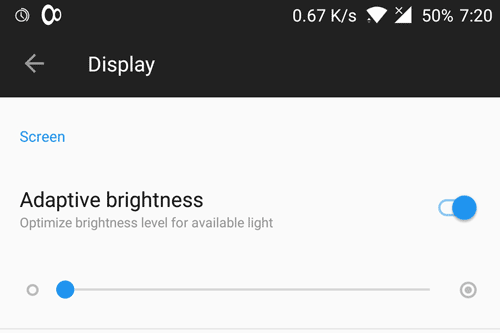
The setting lies on “Display” settings for your device.
7. Lower Animation Scale
Animations are fantastic when we see it for the first few times or when we show it off to our friends. Then mostly we stop noticing them. However, do we need them to run on a full scale every time? Probably not. Android developer options let you tone down on the animation scale for window animation, transitions, and duration, so they are not battery intensive on your device. Many Android apps including system UI use animations and transitions. So lowering your animation scale helps save battery.
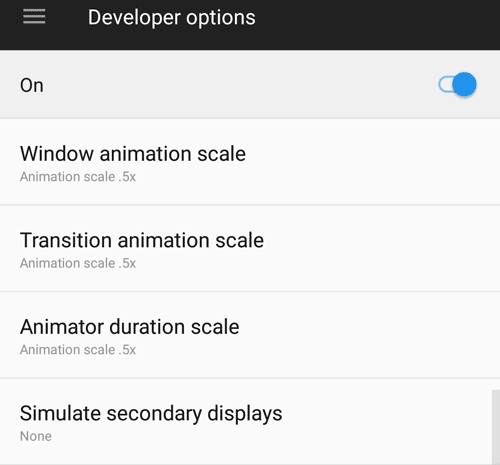
You have to turn on developer settings (tap 7 times on build number on “about device” settings) on your device. Then go to:
Settings->Developer Settings
Settings for animation scale should appear as listings on developer settings.
8. Utilize multitasking/Don’t kill apps
Android as an operating system can cache apps into memory for quickly switching between recently used apps. Un-necessary memory cleaning apps continue to paint a picture that killing apps help your device last longer. The truth is by killing an app; Android cleans the cache needed for quick app startup and switching. More CPU cycles are needed to build back the cache onto the memory and open up the app.
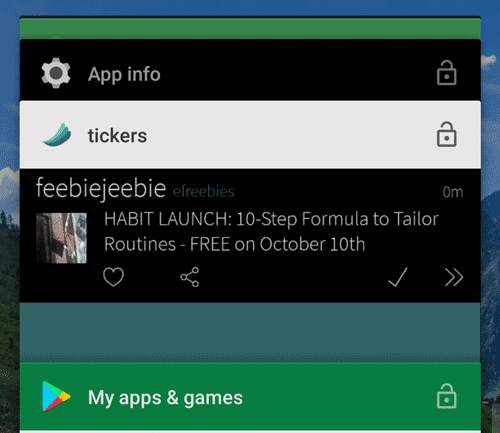
Let Android manage the app cache and only kill rogue apps that take up much CPU and battery.
9. Restrict background data usage
Mobile data is expensive than WiFi around the world. It gets more irritating when low priority apps use up a massive amount of data without you noticing. They usually do this in the background to perform their activities. This can raise your mobile data bill as well as use up more battery than needed. Make low priority apps like games, social networking apps to only use data when they are in the foreground. Especially look for apps that require gathering or syncing images or videos from the Internet like apps with ads, photography apps, and social networking apps.
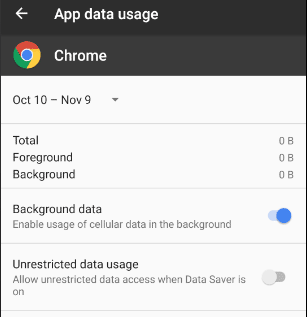
For Android 7 and higher the setting can be found at:
Settings->Apps->App Info (any app)->Data Usage->Background data (toggle)
Unrestricted data access (Android 7+)
On recent versions of Android, Apps with unrestricted data access permission can use data any time they like. Rest of the apps cannot use data when “Data Saver” mode is turned on.
Settings->Data Usage->Data Saver (On)-> Unrestricted data access
10. Use Airplane mode on barely working mobile network
When you are in a rural area where mobile networks hit rock bottom and calls, and SMS barely seem to work, you can save battery by turning Airplane mode on. As mobile signal gets very low, Android is constantly breaking and re-joining network which causes intense battery drain on your device. By turning on the mobile network only when you are well within the range of mobile network reduces strain on the device to keep mobile network working.
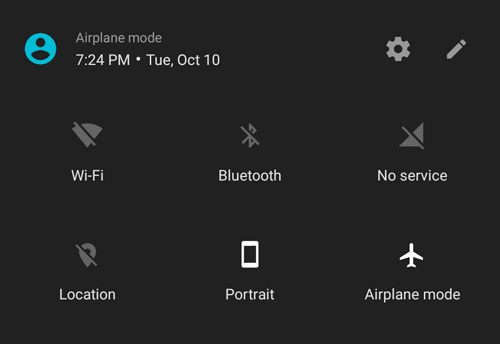
You can access airplane mode through your notification bar or in your settings panel.
Bonus
Restrict Background process limit
One of the lesser-known features is the ability of Android to restrict background process limit which only keeps a predefined number of processes running in the background. The recent app processes are kept intact while old app processes are killed to save resource usage.
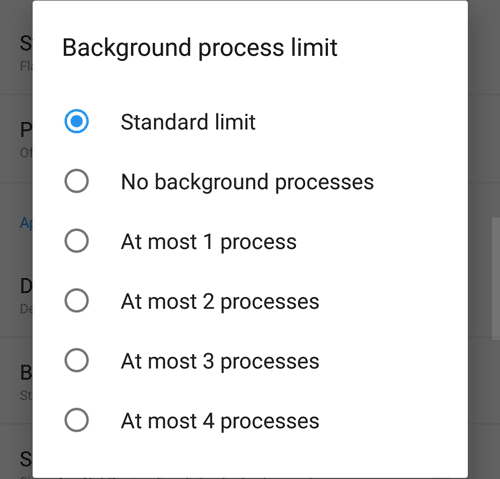
Settings->Developer Settings->Background Process Limit
The limit helps older Android devices with severely limited RAM.
Keep WiFi off during sleep
Configure WiFi settings to turn off WiFi when the device is sleeping for a period of time. The WiFi is turned on automatically once you power on the device. You can also set WiFi to turn itself off when the device isn’t charging.
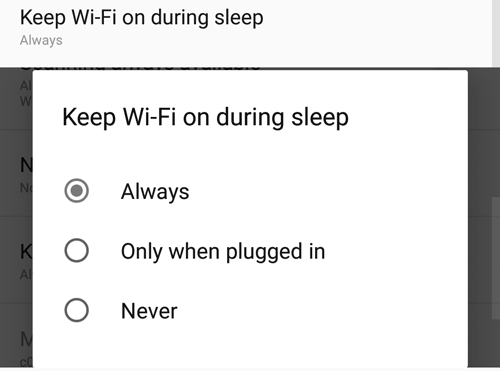
What tricks do you use to save battery on android. We’d love to hear them and if you find any mistakes, let us know.