Have you ever wondered how to make your own Windows 8 bootable USB for installations without all the software found on the internet. Here are the exact steps you have to follow to create your own Windows 8 bootable USB drive for yourself.
You are going to need these to manually create a bootable Windows 8 USB drive.
- Windows 8 Bootable DVD
- a big enough USB drive to fit in Windows 8 files into it,
- and a Windows computer with command prompt.
The tutorial is made on a Windows 8 itself.
1.Open command prompt as administrator Or Press start, type “cmd” and press ctrl+shift+enter. You’ll get “C:\Windows\system32″ when you run it as an administrator as the picture below.
2.Type “diskpart” and press enter.
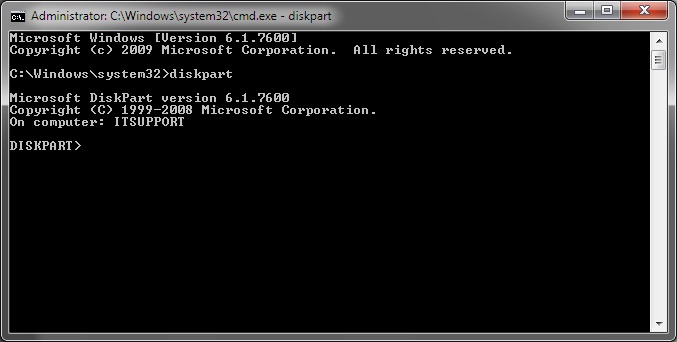
3.Type “list disk” and press enter.
This will show you all the storage devices connected.
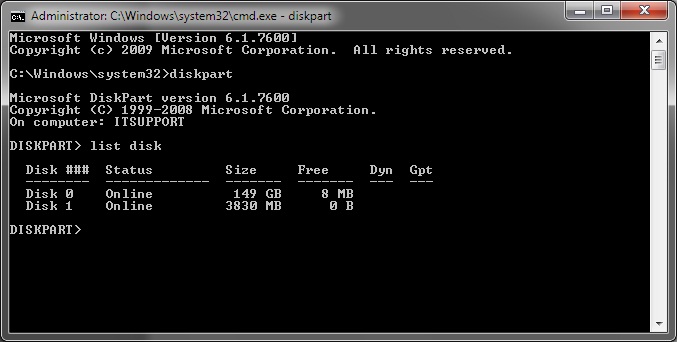
4.Type “select disk # ” and press enter to select the usb drive to be made bootable with windows 8 (where ” # ” refers to the disk number represented in the “list disk” command). Here Disk 1 is the USB drive so we select it with “select disk 1” command.
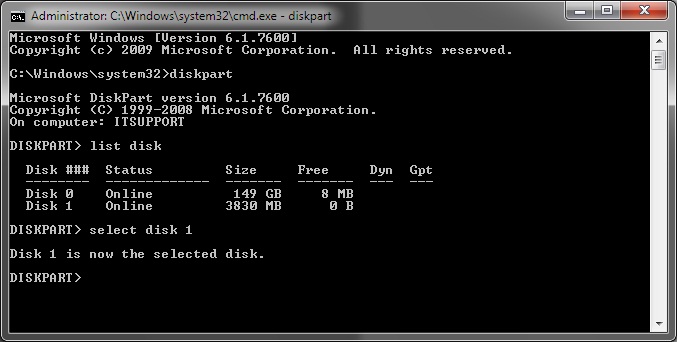
5.Now type “clean” and press enter. (This deletes the partion and file system of the usb drive)
6.Then type “create partition primary” and press enter. (This creates a primary partition.)
7.Type “active” and press enter.(This marks the partition to be active)
8.Type “format fs=ntfs“. (This formats the partition to NTFS partition)
9.After the process is completed, type “exit” and press enter.
10.Now insert your “Windows 8” dvd into the dvd drive.
11.In the command prompt, type “H:” to go to the dvd drive (where “H” refers to the drive letter of the dvd drive).
12.Then type “cd boot” and press enter. (This makes you enter the boot folder of the Windows 8 disk)
13.Type “bootsect /nt60 I: ” (where “I” refers to the drive letter of the usb drive to be made bootable) and press enter.
This will install the boot code to the usb drive.
14. At last, copy all the contents of your windows 8 dvd to the usb drive.
You’ll now see the USB icon on “My Computer” change into something like this.
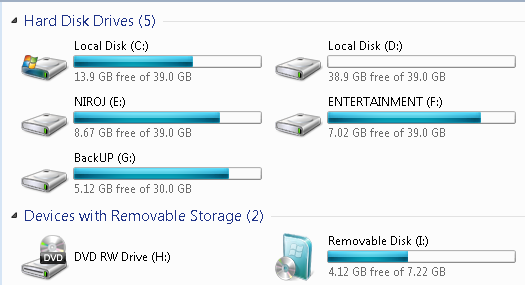
And the bootable Windows 8 USB drive is ready to install windows 8. Set the bios to boot with USB and continue installing Windows 8 to any PC you like. Let us know how it goes.