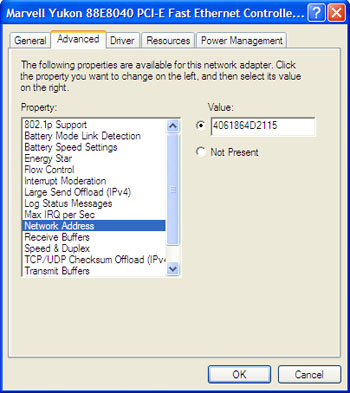This is a brief tutorial on how to change the MAC address on Windows XP, which is much easier and doesn’t require any software and can be reversed back to your original MAC address easily. Refer to Find an IP and MAC Address in Windows for how you can find your IP and MAC address. You can also use the tutorial to find if your MAC address has changed after this tutorial.
First something about MAC address, MAC address or Media Access Control address are unique address given to network devices like routers, NIC cards, modems and wireless adapters. And generally used by devices that work on Datalink layer of the OSI Reference Model. MAC address are of 48 bits, represented in HEX numbers and are grouped in 6 separated with a hyphen (-) or a colon (:).
For Eg.
A2:E4:35:23:3F:2D
Here the first the sequence represent the OUI (Organizational Unique Identifier) meaning it can be used to determine which manufacturer build it and the rest three are NIC specific address. Now Lets go to
How to Change MAC address in Windows?
First Go to Your Network Connections Window. You can go through Start Menu -> Connect To -> Show All Connections or Go to Control Panel and click Network Connection.
In the window you will see connections that your computer is capable of like Wireless Network Connection or Local Area Connections. Then choose the one for which you want to change the MAC address for. Remember each network connection have their own unique MAC address. So If you want to change your MAC for LAN choose the Local Area Connection.
Now Left click a connection and go to its properties. I’ve chose my Local Area Connection Properties and it looks like this. If you choose some other connection it will generally take you to a window like this.
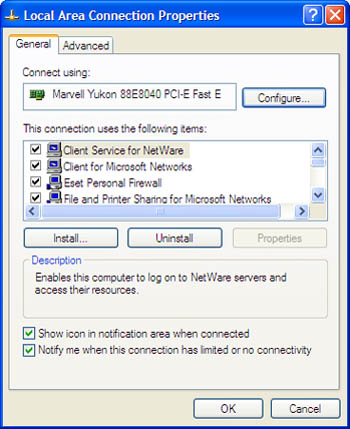
Now Click on the “Configure” button beside Your Drivers Name. It will take you to a new window, there click on the “Advance” Tab. Then on the left box you will settings that you can change. Look For “Network Address” and you will see a window like this. This is where you can change your MAC address.
After you are done you can revert back to the “Not Present” option so that your MAC address changes back to original one. Also you have to note that the device that you are trying to change supports changing of the MAC Address. If it doesn’t your device won’t work properly. So you’ll have to revert it’s MAC address back to make it function properly.